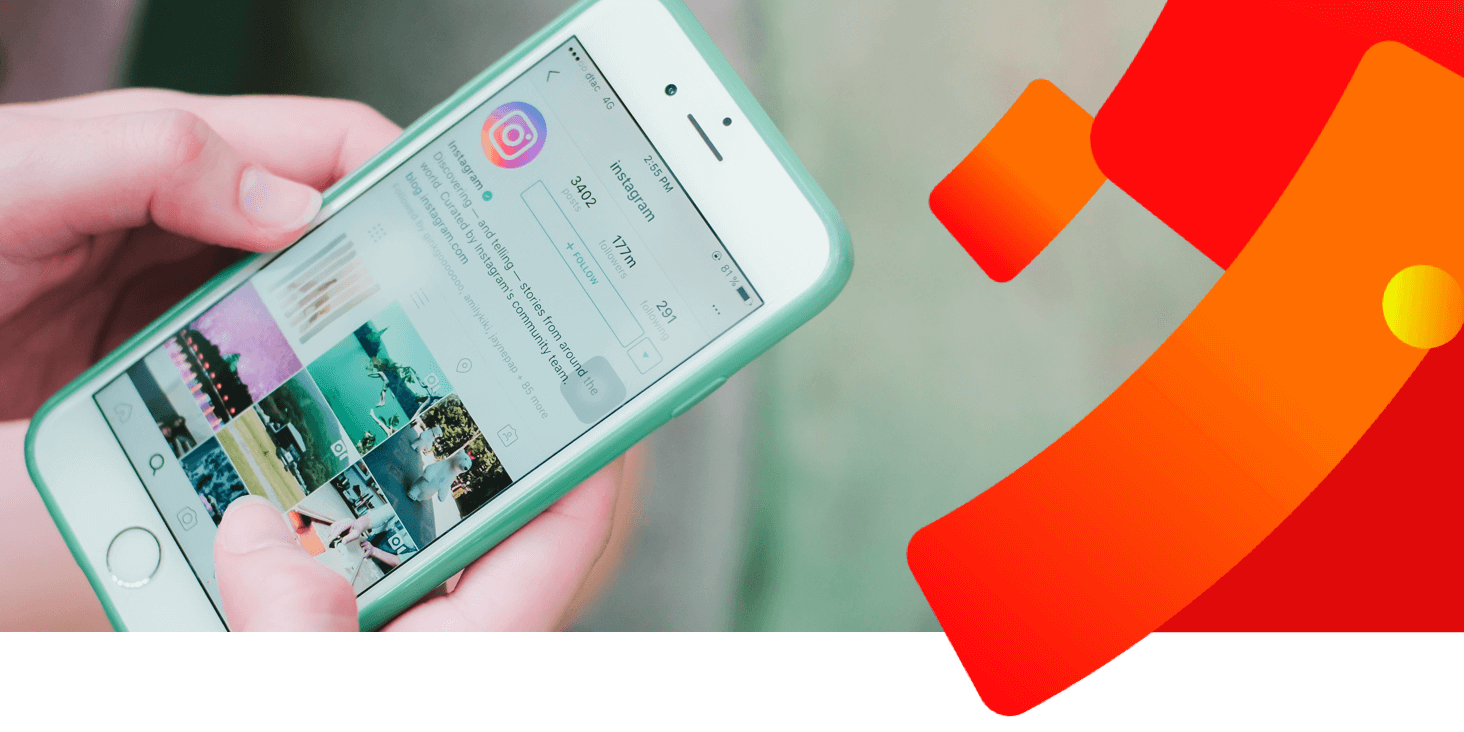In this digital age, social media platforms have become integral to our lives. As one of the most popular social networking platforms, Instagram keeps us connected with friends, family, and interests. However, constant notifications can sometimes become overwhelming. In this article, we will guide you on How to Turn Off or On Instagram Push Notifications, allowing you to take control of your online experience.
Understanding Instagram Push Notifications:
Before we dive into the steps of managing push notifications, let’s briefly understand what they are. Instagram push notifications are alerts on your device’s screen, notifying you of various activities on the platform. These notifications can include likes, comments, mentions, direct messages, and more. While they keep you informed, they can also disrupt your peace and productivity.
How to Turn Off Instagram Push Notifications?
Step 1: Open the Instagram App
To begin, open the Instagram app on your mobile device. Make sure you are logged in to your account.
Step 2: Go to Your Profile
Tap your profile picture in the bottom right corner of the screen. This will take you to your profile page.
Step 3: Access the Settings
Look for the three horizontal lines or bars in the top-right corner (the hamburger menu) on your profile page. Tap on it to open the menu.
Step 4: Navigate to Settings
Scroll down the menu until you find the “Settings” option. Tap on it to access Instagram’s settings.
Step 5: Manage Notifications
Within the settings menu, you will see various options. Find and tap on “Notifications.”
Step 6: Adjust Push Notifications
Under “Notifications,” tap on “Push Notifications.” This is where you can customize your push notification settings.
Step 7: Turn Off Notifications
To turn off push notifications, toggle off the switch next to “Push Notifications.” This will disable all push notifications from Instagram.
Step 8: Confirm Your Choice
Instagram will ask you to confirm your choice to turn off push notifications. Confirm by tapping “Turn Off” if you want to proceed.

How to Turn On Instagram Push Notifications?
If you ever wish to re-enable push notifications from Instagram, follow these steps:
Step 1: Open the Instagram App
Open the Instagram app on your mobile device.
Step 2: Access the Settings
Tap the three horizontal lines in the top-right corner to access the menu, then navigate to “Settings.”
Step 3: Manage Notifications
Tap on “Notifications.”
Step 4: Adjust Push Notifications
Under “Notifications,” tap on “Push Notifications.”
Step 5: Turn On Notifications
To turn on push notifications, toggle on the switch next to “Push Notifications.”
Step 6: Confirm Your Choice
Instagram will ask you to confirm your choice to turn on push notifications. Confirm by tapping “Turn On.”
Following these simple steps, you can easily customize your Instagram push notifications to suit your preferences and needs. Whether you want to stay updated with every activity or enjoy some uninterrupted time, Instagram makes it easy to manage your notification settings.
Notification Best Practices:
While managing your Instagram push notifications, keep these best practices in mind:
Stay Informed: Don’t turn off all notifications unless necessary. Notifications can keep you updated on essential interactions and opportunities.
Regularly Review Settings: Review your notification settings to ensure they align with your evolving preferences.
Balance Is Key: Striking between staying informed and maintaining peace of mind is crucial. Customize your notifications accordingly.
Conclusion:
Controlling your social media notifications can significantly enhance your online experience in a world of constant digital distractions. Instagram’s user-friendly interface allows you to toggle push notifications on or off quickly, giving you the power to choose when and how you want to stay connected with the platform.